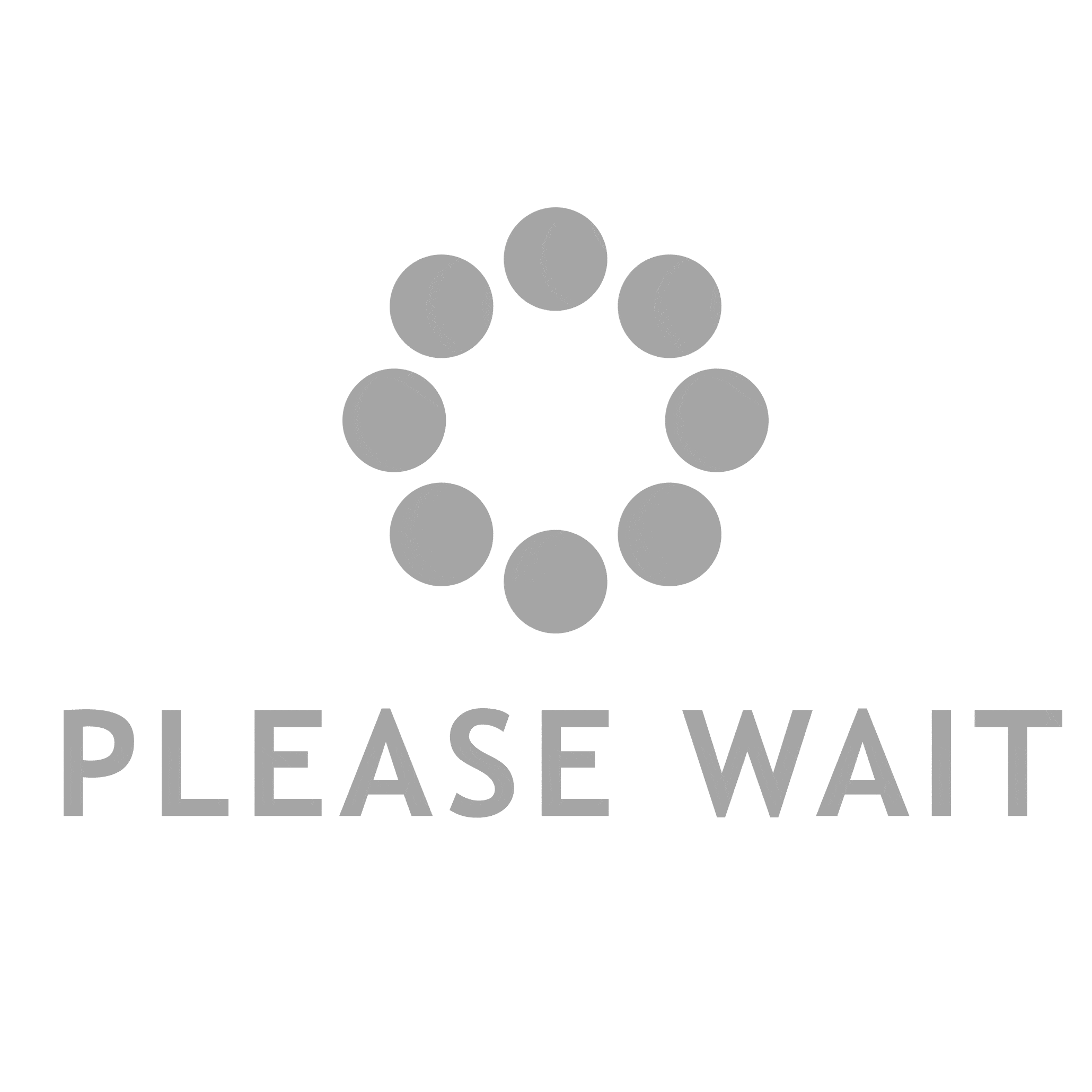Imagine capturing every moment of your iPhone screen with expert precision and clarity. With the screen recording feature, you can effortlessly save and share your favorite app tutorials, gameplay sessions, or important conversations.
But how can you take your screen recordings to the next level? In this discussion, we will explore a variety of expert techniques that will elevate your screen recording skills, from adjusting settings for optimal quality to troubleshooting common issues that may arise.
Get ready to unlock the full potential of your iPhone’s screen recording capabilities and create stunning recordings that will leave your audience captivated.
Understanding the Screen Recording Feature
To better understand the Screen Recording feature on your iPhone, you can easily capture and save a video of what’s happening on your device’s screen. With just a few taps, you’ll be able to record a video of any app, game, or tutorial you want to share or keep for future reference.
To start screen recording, swipe up from the bottom of your iPhone screen to access the Control Center. Look for the record button, which looks like a circle inside a circle. Tap on it to start recording, and a red bar will appear at the top of your screen to indicate that the recording is in progress.
While recording, you can freely navigate through your iPhone’s features and apps. Whether you’re demonstrating a new feature, capturing gameplay, or creating a tutorial, the screen recording feature allows you to showcase exactly what you’re doing on your device.
To stop recording, simply tap on the red bar at the top of your screen or return to the Control Center and tap the record button again. Your video will be saved to your Photos app, where you can edit, share, or delete it as you please.
The Screen Recording feature on your iPhone is a powerful tool for capturing and sharing your device’s screen. Use it to create engaging content, troubleshoot issues, or simply document your digital experiences.
Accessing the Screen Recording Controls
To access the screen recording controls on your iPhone, start by enabling the feature in your Control Center settings.
Once enabled, you can easily customize your recording settings, such as choosing to show or hide the recording indicator, including or excluding audio, and selecting the microphone source.
Enabling Screen Recording
You can access the controls for screen recording by navigating to the Control Center on your iPhone.
To enable screen recording, start by swiping down from the top-right corner of the screen (or swipe up from the bottom on older iPhone models) to open the Control Center. Look for the icon that resembles a circle inside a circle. This is the screen recording button.
Tap on it to enable screen recording. You’ll see a three-second countdown before the recording starts. During the recording, a red bar will appear at the top of the screen to indicate that the screen is being recorded.
To stop the recording, tap on the red bar and confirm by tapping ‘Stop.’ The recording will be saved to your Photos app.
Customizing Recording Settings
To access the screen recording controls and customize your recording settings on your iPhone, navigate to the Control Center. To do this, simply swipe down from the top-right corner of your iPhone screen or swipe up from the bottom of the screen, depending on the model you have.
Once you’re in the Control Center, you’ll see a variety of icons and options. Look for the ‘Screen Recording’ icon, which looks like a solid white circle inside a larger circle. Tap on this icon to start recording your screen.
If you want to customize your recording settings, simply press and hold the ‘Screen Recording’ icon. This will bring up additional options, such as choosing to record audio from the microphone or selecting a different frame rate for your recording.
Adjusting the Screen Recording Settings
Now let’s talk about adjusting the screen recording settings on your iPhone.
You have the option to set the recording duration, choose whether or not to include audio in your recordings, and select the video quality.
These settings allow you to customize your screen recordings to meet your specific needs and preferences.
Recording Duration Settings
Adjusting the screen recording settings allows you to customize the duration of your iPhone screen recordings. This feature gives you the flexibility to record for as long or as short as you need.
To adjust the recording duration, simply go to the Control Center by swiping down from the top right corner of your iPhone screen. Then, tap on the screen recording icon to open the settings menu.
From there, you can choose the desired duration for your recordings. The available options range from 15 seconds to unlimited time. Once you have selected your preferred duration, you can start recording by tapping the red button.
Audio Recording Options
Customize the audio recording options by adjusting the screen recording settings on your iPhone. When you’re ready to record your screen, simply swipe down from the top right corner of your iPhone to access the Control Center.
Tap on the screen recording button, and you’ll see a menu with various options. To enable audio recording, long-press or 3D touch the screen recording button, and you’ll see a toggle for ‘Microphone Audio.’ Make sure the toggle is turned on to record the audio along with the screen.
If you want to record external audio, such as music or sound from an app, you can also select ‘External Microphone’ from the audio options.
With these settings, you can easily customize your screen recording experience and capture both video and audio on your iPhone.
Choosing Video Quality
To optimize your screen recording experience, take control of the video quality settings on your iPhone. Adjusting the video quality allows you to strike a balance between file size and image clarity.
To access these settings, go to the Control Center by swiping down from the top-right corner of the screen on an iPhone X or newer, or swipe up from the bottom of the screen on older models.
Locate the screen recording button, which looks like a circle within a circle, and press and hold it. From there, you can choose between three different video quality options: high, medium, or low.
High-quality videos offer the best image resolution, but they come with larger file sizes. Medium and low quality settings reduce the file size, but the image clarity may be compromised.
Experiment with different settings to find the right balance for your needs.
Enhancing Your Screen Recording Quality
Improve your screen recording quality by adjusting the settings on your iPhone.
By making a few simple tweaks, you can enhance the clarity and overall visual experience of your screen recordings.
Start by accessing the Control Center on your iPhone. Swipe down from the top right corner of your screen, or swipe up from the bottom of the screen, depending on the model of your iPhone.
Once you’re in the Control Center, locate the screen recording button. Press and hold the button to reveal additional options. Here, you can adjust the video quality to your desired level. Keep in mind that higher video quality will result in larger file sizes, so consider the available storage on your device.
Additionally, you can enable or disable microphone audio during screen recordings. If you want to capture audio along with your screen recording, make sure the microphone icon is selected.
Finally, remember to check your device’s display settings. Adjust the brightness and color balance to ensure optimal visual quality.
With these adjustments, you’ll be able to produce screen recordings that are clear, vibrant, and visually appealing.
Using External Microphones for Audio Recording
To enhance the overall audio quality of your screen recordings, consider using external microphones for audio recording. While the built-in microphone on your iPhone is convenient, it may not always capture the best audio, especially if you’re recording in a noisy environment or from a distance. By using an external microphone, you can greatly improve the clarity and richness of the sound in your screen recordings.
There are various types of external microphones available that can be easily connected to your iPhone. For example, lavalier microphones are small, clip-on mics that can be attached to your clothing for hands-free recording. These are ideal for interviews or presentations where you need to move around.
If you prefer a more professional setup, you can use a shotgun microphone. These microphones are highly directional and capture audio from a specific direction, helping to eliminate background noise. They’re commonly used in filmmaking and broadcasting.
To connect an external microphone to your iPhone, you’ll need an adapter or a lightning-compatible microphone. Once connected, you can select the external microphone as the audio input source in your screen recording settings.
Editing and Sharing Your Screen Recordings
When editing and sharing your screen recordings, there are a few key steps to follow to ensure a seamless and professional result.
First, you’ll want to trim any unnecessary footage from the beginning or end of your recording. This will help eliminate any awkward pauses or irrelevant content. To do this, simply drag the handles on the timeline to select the portion you want to keep and tap the ‘Trim’ button.
Next, you may want to enhance the visuals of your recording by adjusting the brightness, contrast, or saturation. This can help make your video more visually appealing and engaging. You can easily make these adjustments using the built-in editing tools on your iPhone.
Additionally, consider adding text or annotations to highlight important information or guide your viewers. This can be done by tapping the ‘+’ button in the editing toolbar and selecting the desired option. You can also add voiceover narration or background music to further enhance your recording.
Once you’re satisfied with the edits, it’s time to share your screen recording. You can do this by tapping the share button and selecting the platform or app you want to use. Whether it’s sharing on social media, sending via email, or uploading to a cloud storage service, make sure to choose the appropriate option for your needs.
Troubleshooting Common Screen Recording Issues
If you encounter any issues while screen recording on your iPhone, there are a few troubleshooting steps you can take to resolve them.
First, ensure that you have enough storage space available on your device. Screen recordings can take up a significant amount of storage, so it’s important to have enough free space for the recording to save properly. If you’re running low on storage, try deleting some unnecessary files or apps to free up space.
Another common issue is when the screen recording feature isn’t working at all. In this case, try restarting your iPhone. Sometimes a simple restart can resolve any software glitches that may be causing the problem. If that doesn’t work, check if your iPhone’s operating system is up to date. Updating to the latest iOS version can often fix any bugs or issues with the screen recording feature.
If you’re experiencing problems with audio during the screen recording, make sure that the microphone is enabled. You can check this by swiping up from the bottom of your screen to access the Control Center. Then, tap the microphone icon to enable it. Additionally, ensure that the volume on your iPhone is turned up and not muted.
Conclusion
Overall, learning how to screen record on your iPhone can greatly enhance your recording capabilities. By understanding the screen recording feature, accessing the controls, adjusting settings, and improving quality with external microphones, you can create professional and high-quality recordings.
Additionally, editing and sharing your screen recordings is made easy, allowing you to showcase your work effortlessly. Don’t let common screen recording issues hinder your progress, as troubleshooting solutions are available to help you overcome any obstacles.
Start screen recording today and unlock a world of possibilities.