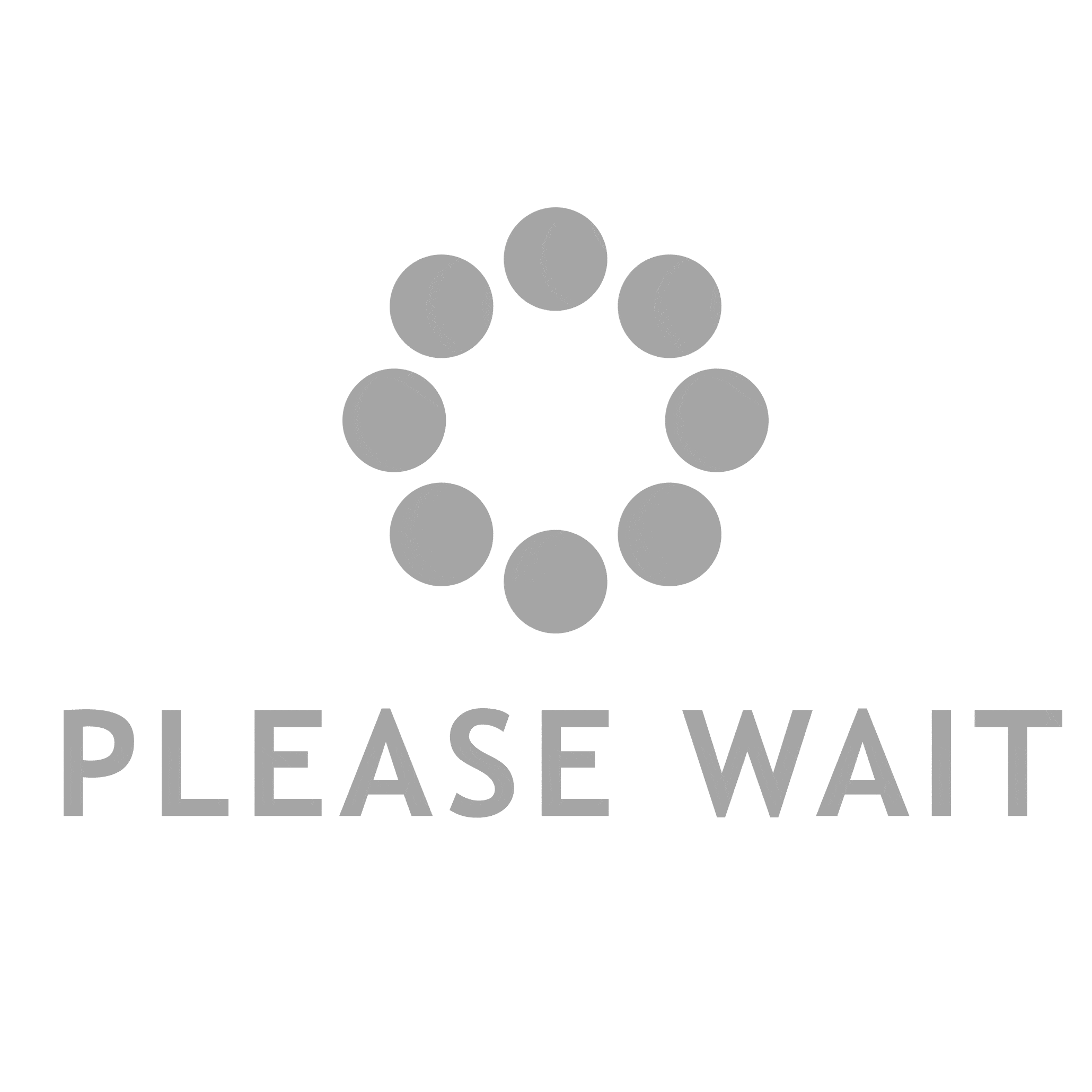The voice guidance on an iphone can be useful, but it can also be annoying if you’re trying to work or relax. Here’s how to turn it off.
The steps vary depending on the carrier, but most phones will allow you to mute alerts using an MMI code. These codes are usually accessible from the phone dialer app.
How to Turn Off Voice Notifications
When you’re deeply engrossed in a work project, meditating, or simply enjoying some peace and quiet, the last thing you want is to be interrupted by a plethora of notifications demanding your attention. These interruptions can be incredibly annoying, especially if they are mundane and could have easily waited until the point at which you were no longer working or meditating.
Fortunately, iOS makes it pretty easy to silence notifications with a few simple steps. Whether you want to mute all apps at once, or just individual chats, it’s not hard to disable this feature.
The first step is to open your iPhone’s settings app, then navigate to the settings that relate to voicemail options. From here, you can adjust the types of alerts you’d like to receive as well as when and how they’ll be delivered. You can even turn off notifications completely, though this may affect your ability to use certain apps such as WhatsApp and the Messages app.
You can also mute individual apps right in the Notification Center, by sliding on an alert to expose the Options and Clear buttons. This is a great option for those times when you want to silence all notifications for a set time period so that you can work without distraction or focus on meditation. This will only apply to apps that have been enabled for mute in the top Announce Notifications toggle.
Finally, you can also mute notifications on a per-app basis by keeping the top Announce Notifications toggle enabled and then tapping the app names to decide if you’d like to hear announcements for these apps or not. This is a great way to mute chat apps such as Messages, Slack, and Telegram without affecting other apps such as Calendar or Notes.
If you don’t have the ring/silent switch on your iPhone, you can also use Siri to silence all notifications by saying “Hey Siri, mute [app name].” You can then choose to mute notifications for 1 hour or for the rest of today.
How to Turn Off Announce Notifications
A feature called Announce Calls lets users hear the name of the person calling when they’re using their iPhone with a pair of Apple AirPods or Beats headphones or through CarPlay. It can be pretty useful, but if you don’t want to hear who is trying to reach you, there are a couple of ways you can mute it. One way is to use the iPhone’s notification settings. To do this, open the Settings app and then tap Siri & Search. Then, select the Announce Calls option and choose either Always, Headphones & Car, or Headphones Only.
The other way to mute the feature is to use the iPhone’s built-in ring/silent switch. This hardware switch is located on the side of the iPhone near the volume buttons. To disable the ring/silent switch, simply slide it to the left. This will mute all calls, alarms, and notifications. However, you will still be able to receive text messages.
You can also change how the ring/silent switch works by changing the “Ring” and “Silent” options in the iPhone’s settings menu. This will allow you to customize how the switch operates and which apps the iPhone will mute when in silent mode.
Another great feature of the iPhone is that it can read your text message and app notifications aloud when you are listening to music, podcasts, or audiobooks. This can be a helpful feature for people who struggle to read text or have impaired vision. However, if you’re trying to focus or sleep and don’t want to be disturbed by text notifications, it can be annoying to have them announced aloud.
To turn off announce notifications on your iPhone, open the Settings app and then scroll down to Siri & Search. Then, tap the Announce Notifications option and then toggle off Headphones. This will prevent Siri from reading your notifications when you’re using your AirPods or a pair of Beats headphones. You can also customize which apps you’d like Siri to announce notifications for by selecting them in the “Announce Notifications When Connected to” section.
If you’d like to mute the Announce Notifications feature for a specific amount of time, you can do that as well. Simply swipe down on the screen to access Control Center and then tap the bell icon. From there, you can select a time to mute it for, such as an hour or the rest of the day.
How to Turn Off Text Tone
Whether you are working in quiet conditions or simply want to be able to text quietly, there are many situations where it would be helpful to disable the sound that plays when you send a message on your iPhone. This is a very distinctive sound that most people recognize, and it can be quite distracting in some settings. Thankfully, there are several easy ways to turn off this text tone on your iPhone.
One option is to use the ring/silent switch on the side of your phone. This is a hardware switch that can be used to silence notifications on your iPhone, and it can also be used to set the volume of specific notifications. Another option is to use the Notifications menu in your iPhone’s Settings app. This can be accessed by swiping down from the top of the screen, and it will allow you to change the notification settings for the Messages app.
In addition to the options above, you can also use the mute button on your iPhone to mute all sounds when you receive messages. This will prevent the sound from playing when you receive a new text, but it won’t stop the vibration. You can also disable the swoosh sound that occurs when you send a text message by going to the Notifications menu and changing the Text Tone setting to None.
If you are using headphones like AirPods or a CarPlay device, you can use the Announce Notifications feature to prevent Siri from reading out your text messages. This option is enabled by default, and it can be turned off by heading to the “Notifications” menu in your Settings app.
If you are having trouble receiving any notification sounds on your iPhone, it may be worth checking the custom alert settings for individual contacts. If you find a contact that isn’t alerting you with the correct text tone, try changing their alert tone to one of your own. This will ensure that you receive the correct alert sounds for all of your important contacts, and it will also make sure that you don’t miss any important text messages.
How to Turn Off Voice Guidance
Voice control can be a great feature on an iPhone, making it easy to compose messages and emails hands-free, call contacts, set reminders, ask for directions from maps, and more. However, not everyone enjoys or finds this feature useful and may prefer to disable it on their device. Disabling voice control is a simple process that can be done in just a few steps, depending on the model of your iPhone. This guide will show you how to turn off voice guidance on your iphone X and later models, as well as iPhone 8 and earlier.
To disable the ability to launch Siri with the Home button or Side button on your iPhone, head over to the Settings app and select “General”. From here, you can toggle the option to allow the Home or Side button to launch Voice Control or do nothing at all. This is a quick and easy way to prevent accidental launches of Voice Control, and it can be enabled again at any time if you wish.
If you’re annoyed by the fact that Voice Over automatically announces every single notification, even when your screen is locked, you can disable this feature by going to Settings > Siri & Search and turning off “Read notifications while the screen is locked”. You can also choose which apps you want Siri to read notifications from by tapping on them.
It’s worth noting that this doesn’t stop the device from displaying the notifications on the screen, but it does disable the audio that plays with them. This is especially useful if you’re using your phone with headphones or in a quiet location.
In some cases, it may be possible that your iPhone is having trouble with its microphone or other hardware components. If you’re experiencing this issue, you should contact an Apple representative or take the device to a repair specialist.
If you’ve followed these steps and still are unable to disable Voice Control, you can try using a program like Apeaksoft iOS System Recovery to restore the software to its original state. This program will scan your iPhone for errors and fix them, allowing you to disable Voice Control and other features.