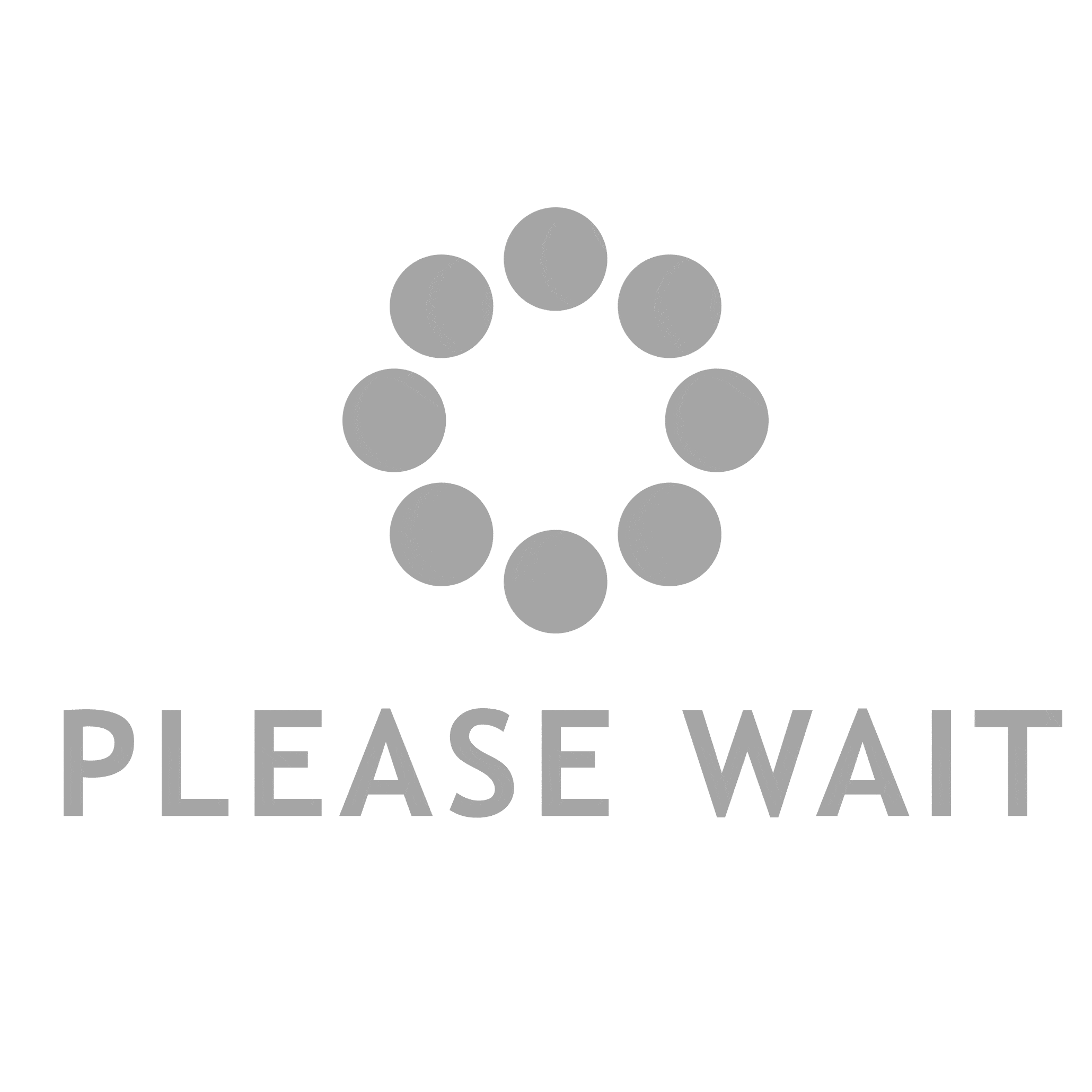Are you in a situation where your iPhone screen is unresponsive, leaving you unable to power it off? Don’t worry, we’ve got you covered.
In this discussion, we will explore essential methods that will allow you to turn off your iPhone without relying on the screen. From utilizing physical buttons to taking advantage of Siri’s voice commands, we will guide you through various options that will help you regain control of your device.
So, let’s dive in and discover how to effectively power off your iPhone without the need for a functioning screen.
Using the Physical Buttons
To turn off your iPhone without using the screen, simply use the physical buttons on the device. The physical buttons on an iPhone are designed to provide easy access to essential functions, including the power button, volume buttons, and the silent switch.
To turn off your iPhone, locate the power button, which is usually located on the right side of the device. Press and hold the power button until the ‘slide to power off’ option appears on the screen. Once the option appears, simply slide it to the right to shut down your iPhone.
Another way to turn off your iPhone is by using the AssistiveTouch feature. To enable AssistiveTouch, go to Settings, then Accessibility, and tap on AssistiveTouch. Once enabled, a virtual button will appear on the screen. Tap on the virtual button, go to Device, and then tap on the More option. From there, you’ll see the option to turn off your iPhone.
Utilizing AssistiveTouch Feature
You can easily utilize the AssistiveTouch feature on your iPhone to turn off the device without needing to access the screen. AssistiveTouch is a built-in accessibility feature that provides a virtual button overlay on your screen.
To activate AssistiveTouch, go to Settings, then Accessibility, and tap on AssistiveTouch. Once enabled, you’ll see a small white circle with a gray square in the middle appear on your screen.
To turn off your iPhone using AssistiveTouch, simply tap on the virtual button to open the AssistiveTouch menu. From there, tap on Device and then press and hold the Lock Screen icon until the ‘slide to power off’ slider appears on your screen. Slide the slider from left to right to power off your iPhone.
Using AssistiveTouch to turn off your iPhone without accessing the screen can be a convenient option when the physical buttons aren’t working or if you have a broken screen. It provides an alternative method to power off your device easily.
Using Voice Control
Now let’s explore how to control your iPhone using just your voice.
Voice Control is a powerful feature that allows you to navigate your device, open apps, and perform various actions without touching the screen.
To activate Voice Control, simply say ‘Hey Siri’ or press and hold the Home button if your iPhone has one, or the side button on newer models.
Once activated, you can give commands such as ‘Open Settings,’ ‘Call Mom,’ or ‘Play music.’ Voice Control understands natural language, so you don’t need to use specific phrases or keywords. It also provides audio feedback to confirm your commands.
To turn off your iPhone using Voice Control, simply say ‘Turn off’ or ‘Shut down.’ The device will then prompt you to confirm the action.
It’s important to note that Voice Control must be enabled in your device’s settings for this feature to work. To do this, go to ‘Settings,’ then ‘Accessibility,’ and toggle on ‘Voice Control.’
With Voice Control, you can conveniently control your iPhone hands-free, making it a useful option for those with limited mobility or for situations where using the screen isn’t possible.
Connecting to Itunes on a Computer
Connecting your iPhone to iTunes on a computer allows you to manage and sync your device’s content, update software, and perform backups. It’s a convenient way to access your iPhone’s data when the screen isn’t working.
To connect your iPhone to iTunes, start by connecting your iPhone to your computer using a USB cable. Launch the iTunes application on your computer. If you don’t have iTunes installed, you can download it from the Apple website. Once iTunes is open, it should automatically detect your iPhone and display it in the top toolbar. If your iPhone isn’t recognized, make sure it’s unlocked and trust the computer that you’re connecting it to.
In iTunes, you can navigate through different tabs to manage your iPhone’s content, such as music, videos, photos, and apps. You can also update your iPhone’s software by clicking on the ‘Check for Updates’ button.
Additionally, iTunes allows you to perform backups of your iPhone’s data, which can be useful in case of any issues with your device.
Using Icloud Find My Iphone Feature
To locate your iPhone using the iCloud Find My iPhone feature, simply access the iCloud website on a computer or use the Find My app on another Apple device. This feature allows you to track the location of your iPhone remotely, even if the screen isn’t working.
Once you have accessed iCloud or the Find My app, sign in to your Apple ID using your username and password. From there, you’ll be able to see a map displaying the location of your iPhone. You can zoom in or out to get a better view of the area.
If your iPhone is nearby, you can use the Play Sound feature to make it emit a loud sound, helping you locate it. If your iPhone isn’t nearby or has been stolen, you can use the Lost Mode feature to lock your device and display a custom message on the screen, providing contact information for anyone who finds it.
Additionally, you can choose to remotely erase all the data on your iPhone to protect your personal information. The iCloud Find My iPhone feature provides a convenient and secure way to locate your iPhone, even when the screen isn’t working.
Performing a Forced Restart
Now let’s talk about performing a forced restart on your iPhone.
This method can come in handy when your screen is unresponsive or frozen.
A forced restart can help resolve various software-related issues and get your iPhone up and running again.
Forced Restart Steps
To perform a forced restart on your iPhone, quickly press and release the volume up button, followed by the volume down button, and then press and hold the side button until the Apple logo appears.
This method is useful when your iPhone becomes unresponsive or the screen isn’t working. Sometimes, due to various software or hardware issues, your iPhone may freeze or stop responding to touch. In such cases, a forced restart can help resolve the problem.
By pressing the volume up and volume down buttons in quick succession, you initiate a soft reset that can help reset the device’s software. Holding the side button until the Apple logo appears indicates that the device is restarting.
This method is simple and effective for troubleshooting minor issues on your iPhone.
Benefits of Forced Restart
Performing a forced restart on your iPhone offers several benefits that can help resolve unresponsiveness or screen issues. When you encounter a frozen or unresponsive screen, a forced restart can help bring your iPhone back to life. This method is especially useful when your screen becomes completely unresponsive and you’re unable to turn off your iPhone using the regular methods.
By performing a forced restart, you can quickly and effectively troubleshoot any software glitches or crashes that may be causing your iPhone to act up. This can save you time and frustration, as you won’t have to wait for your iPhone to regain functionality on its own.
Additionally, a forced restart can help resolve any temporary issues that may be affecting your iPhone’s performance, ensuring that it runs smoothly and efficiently.
Utilizing Siri’s Voice Commands
You can easily utilize Siri’s voice commands to turn off your iPhone without using the screen.
Siri is a virtual assistant that can perform various tasks on your iPhone through voice commands.
To turn off your iPhone using Siri, simply activate Siri by pressing and holding the Home button or saying ‘Hey Siri’ if you have enabled the feature.
Once Siri is activated, you can say ‘Turn off my iPhone’ or ‘Power off my iPhone’ and Siri will initiate the shutdown process.
It’s important to note that Siri will ask for confirmation before turning off your iPhone, so you’ll need to respond with a confirmation, such as ‘Yes’ or ‘Ok’. This additional step ensures that you don’t accidentally turn off your iPhone.
Using Siri’s voice commands to turn off your iPhone can be especially useful if your screen is unresponsive or if you have a physical disability that makes it difficult to use the screen.
Seeking Professional Assistance
If you’re unable to troubleshoot your iPhone issue on your own, it may be time to seek professional assistance.
Expert iPhone troubleshooting can help identify and resolve complex problems that you mightn’t be equipped to handle.
Professional repair services provided by certified Apple technicians ensure that your iPhone is in capable hands, offering peace of mind and a higher chance of successful resolution.
Expert Iphone Troubleshooting
For top-notch iPhone troubleshooting, consider seeking the expertise of a professional.
While there are many troubleshooting techniques you can try on your own, sometimes the issues with your iPhone can be complex and require specialized knowledge. An expert technician will have the necessary skills and experience to diagnose and fix the problem accurately. They can identify hardware or software issues that may not be apparent to an average user.
Additionally, professionals have access to advanced diagnostic tools and resources that can aid in the troubleshooting process. By seeking professional assistance, you can save time and avoid potential damage to your device.
Professional Repair Services
When faced with complex iPhone issues that go beyond your troubleshooting capabilities, seeking the expertise of a professional technician is the best course of action.
Professional repair services offer specialized knowledge and experience in dealing with intricate problems that may arise with your iPhone. These technicians have undergone extensive training and are equipped with the necessary tools to diagnose and fix issues that you may not be able to handle on your own.
Whether it’s a hardware malfunction, software glitch, or any other technical problem, relying on professional repair services ensures that your iPhone will be in capable hands.
Moreover, these experts can provide you with a comprehensive assessment of the problem and offer tailored solutions to get your device back up and running smoothly.
Don’t hesitate to reach out for professional assistance when needed.
Certified Apple Technicians
To seek professional assistance for your iPhone, consider reaching out to certified Apple technicians. These technicians have undergone rigorous training and have extensive knowledge of Apple products, including iPhones. They’re experts in troubleshooting and repairing various issues that may arise with your device, including problems with the screen.
Whether it’s a hardware malfunction or a software glitch, certified Apple technicians have the expertise to diagnose and fix the problem efficiently. They’ve access to specialized tools and genuine Apple parts, ensuring that your iPhone is repaired to the highest standard.
Additionally, by seeking assistance from certified technicians, you can have peace of mind knowing that your device is in capable hands. So, if you’re facing any issues with your iPhone’s screen or any other aspect of the device, consider contacting certified Apple technicians for professional assistance.
Frequently Asked Questions
Can I Turn off My Iphone Without Using Any Physical Buttons?
Yes, you can turn off your iPhone without using any physical buttons. There are alternative methods such as using AssistiveTouch or connecting it to a computer and using iTunes to power it down.
How Do I Activate the Assistivetouch Feature on My Iphone?
To activate the AssistiveTouch feature on your iPhone, go to Settings, then Accessibility. From there, tap on Touch, then AssistiveTouch. Toggle the switch to turn it on, and you’re good to go!
Can I Turn off My Iphone Using Voice Commands?
Yes, you can turn off your iPhone using voice commands. Simply say “Hey Siri, turn off my iPhone” and Siri will initiate the shutdown process for you.
What Are the Steps to Connect My Iphone to Itunes on a Computer to Turn It Off?
To connect your iPhone to iTunes on a computer and turn it off, first, open iTunes. Then, connect your iPhone to the computer using a USB cable. Finally, click on your iPhone icon in iTunes and select “Turn Off”.
How Can I Use the Find My Iphone Feature on Icloud to Turn off My Device?
To use the Find My iPhone feature on iCloud to turn off your device, go to the iCloud website, sign in with your Apple ID, select your iPhone, and click on the “Erase iPhone” option.
Conclusion
In conclusion, there are several methods to turn off an iPhone without using the screen. Whether it’s utilizing the physical buttons, the AssistiveTouch feature, Voice Control, or connecting to iTunes or iCloud, there are options available for different situations.
Additionally, performing a forced restart or utilizing Siri’s voice commands can also help.
If all else fails, seeking professional assistance is always an option.