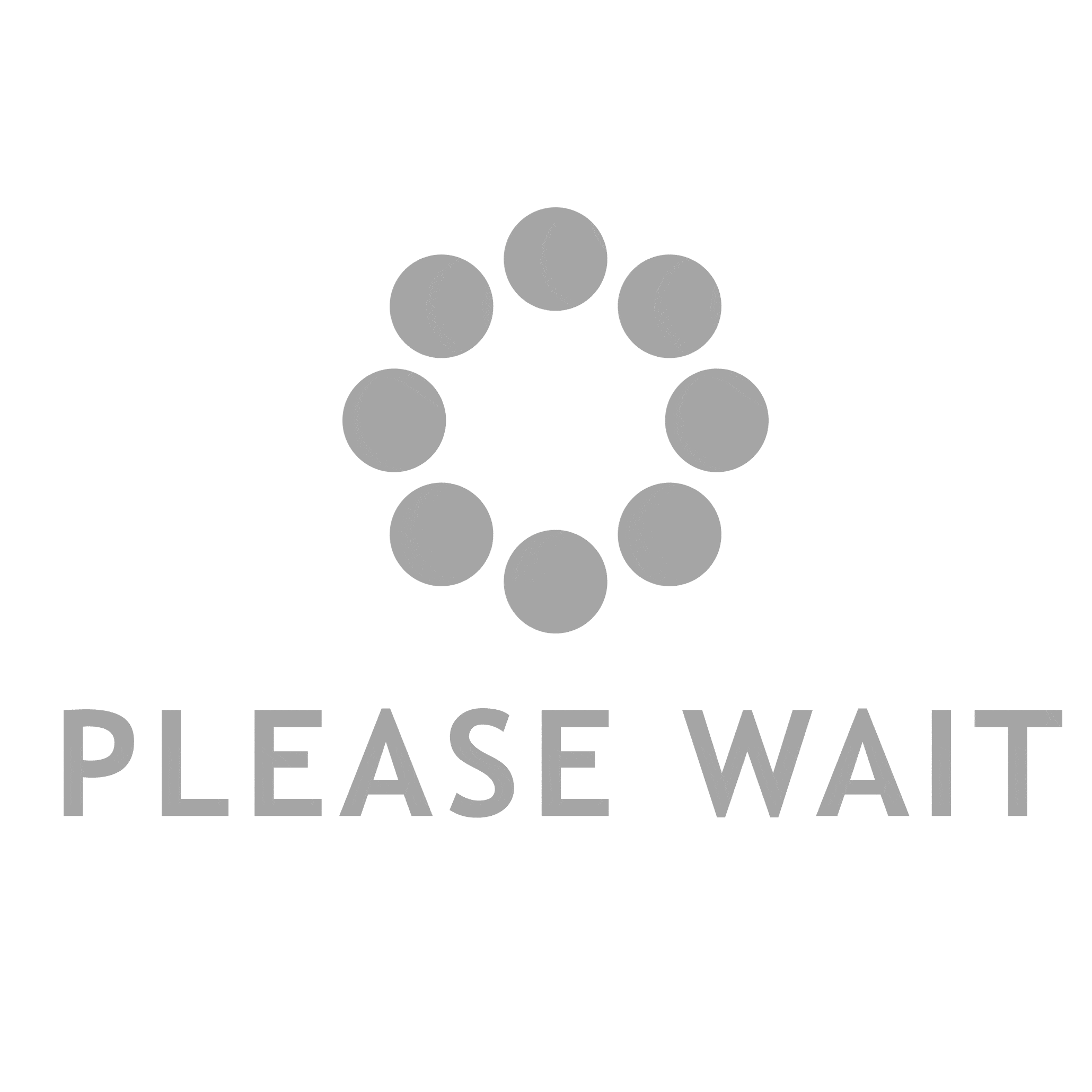If you have a iPhone Xs or an iPhone Xs Max, you can turn on the flashlight from the lock screen by pressing hard on the flashlight icon. You can also press the button in Control Center to adjust the brightness.
Another way to turn on the flashlight is to use a third-party app that does this for you. These apps are usually easy to use and have a simple button that you tap to enable the flashlight.
Turn it on
iPhone users have been using the device for years, and most of them know some basic tips and tricks. These include ways to turn on and off the flashlight, such as using the control center or the lock screen. But what most don’t know is that there is a nifty shortcut that lets them instantly switch on the flashlight and turn it off, without having to look at the phone or use any other apps.
All iPhones from the iPhone 4 through the newest models come with a flashlight feature, thanks to the LED flash in the camera. While there are several apps that allow you to toggle your iPhone flashlight on and off, the built-in feature is much easier. To turn on your iPhone flashlight, simply swipe down from the top of the screen to access the control center. Then, tap on the flashlight icon to activate it.
If you’re having trouble turning on the flashlight, try restarting your iPhone. This can help resolve software issues and may even fix the problem altogether. If that doesn’t work, you can also try restoring your iPhone to a previous backup. But remember that this will delete all data that was added to your iPhone since the last backup.
It’s also worth mentioning that the iPhone flashlight uses the same bulb as the camera flash, so you’ll need to open the Camera app in order to turn it off. This can be a hassle, especially if you don’t want to unlock your iPhone or have Hey Siri enabled. Fortunately, there’s a way to bypass this step by setting up a Shortcut in the Settings app. This can be triggered by a single tap or double-tap, and can easily turn the flashlight on or off.
Another thing to keep in mind is that the flashlight will automatically shut down if it gets too hot. You can prevent this from happening by placing your iPhone somewhere cool and shady and allowing it to cool down naturally. If you need to hurry things up, try using a fan or putting your iPhone in the freezer, but be careful not to overdo it.
Turn it off
Whether you’re trying to find your keys in the dark or just checking the mail in the living room, the flashlight on your iPhone is a handy tool. But you’ll probably want to turn it off when you’re done using it, so it’s not wasting power. There are a few different ways you can do this, including using the Control Center or Siri command.
You can use the built-in flashlight on your phone to illuminate your surroundings, but you might also want to download a dedicated app for this purpose. Some of these apps have a variety of modes, such as a strobe or SOS mode, which can be useful in an emergency. Some even include a timer, which is helpful if you’re doing chores in the dark and don’t want to worry about forgetting to turn off your light.
In order to use the flashlight on your iPhone, you must first open Control Center. You can do this by swiping down on the screen or by pressing the Home button (if your iPhone has Face ID) or Raise to Wake (if your iPhone doesn’t have FaceID). Once you’ve opened Control Center, you can tap the flashlight icon to toggle it off and on.
If you don’t have a flashlight shortcut in Control Center, you can add one by opening the Settings app and tapping “Control Center.” From there, you can select the “+” icon next to the Flashlight control to enable it. You can also change the position of the icon and remove it if you’d like.
The flashlight on your iPhone is a convenient feature, but it can be annoying to have to constantly fumble around with your phone to turn it off. It can also waste battery power, which is why it’s important to turn off the flashlight when you’re not using it. The good news is that it’s easy to do so, and there are many ways to do it.
If you’re having trouble turning on your flashlight, try restarting your phone. This will clear out any cached data and restore its functionality. If this doesn’t fix the problem, you can also try uninstalling any apps that could be causing a conflict with the flashlight function.
Turn it up
If your flashlight keeps turning on and off, it may be a sign of low battery power. Try plugging in your phone to a power source and then trying it again. This should fix the problem.
If you’re tired of having to unlock your iPhone in order to turn on the flashlight, you might want to consider using a third-party app that allows you to do it from the lock screen. Some of these apps have additional features that you might find useful as well. For example, some have an action button that you can tap on the screen to activate Google Assistant, making it much easier to switch on and off the flashlight when necessary.
Depending on the model of your iPhone, you might have a flashlight icon available on your lock screen or you might need to open Control Center from the lock screen in order to access it. Both of these methods are relatively fast and can be used to turn on the flashlight, but opening the Control Center can sometimes seem like a hassle if you use the feature frequently. There’s an incredibly easy trick to get around this issue.
Another way to turn on your iPhone’s flashlight is to swipe down from the top of the Home or Lock screen’s edge. It will then appear in the bottom row of options. You can then tap the Flashlight icon to toggle it on. Tap it again to turn it off.
Alternatively, you can also use your smartphone’s microphone to activate the flashlight. Simply say “Hey Siri, turn on my flashlight” or “Hey Siri, flashlight on”. You can then tap the flashlight symbol to switch it on or off.
If you’re having trouble with the flashlight shortcut on your lock screen, you can use a third-party app like Back Tap to remove it from the screen. This will make the flashlight harder to accidentally touch with your thumb or palm. It will also prevent your flashlight from turning on and off on its own, which can drain the battery of your device.
Turn it down
If you use your iPhone flashlight frequently, it may be worth adding a quick shortcut to your device’s lock screen. This will save you time and effort by allowing you to turn off the flash without having to open Control Center. Simply press the side button (or Raise to Wake) to unlock your iPhone, and then tap the flashlight icon available on the lock screen to turn it off. This feature will work on all models of the iPhone, including the Xs and Xr.
Alternatively, you can also disable the feature from Control Center, which is accessible by swiping down from the top of the screen or by tapping on the iPhone’s flashlight icon. You can even configure the feature to be turned off automatically when your phone goes to sleep or if the screen turns black.
Another option is to enable a quick access shortcut by opening the Shortcuts app and clicking on My Shortcuts. To create a shortcut for turning off the flashlight, click on the + button from the top right corner of the screen, and then search for “Flashlight Off” in the search bar. Select the shortcut that you want to create, and then choose ‘Add to Home Screen’ or ‘Show in Share Sheet’ as desired.
There are some times when your iPhone’s flashlight may not be working, especially if the device is in Low Power Mode. To get it back up and running, plug the iPhone into a power source to recharge the battery. Once it has sufficient battery power, the flashlight should start working again.
If your iPhone’s flashlight toggle is on and it still isn’t working, the issue could be due to an application or system settings conflict. To resolve the issue, reboot the device by holding down the power button until the screen turns off. Then, wait a few seconds before re-starting the device.
The flashlight feature is a great way to use your smartphone in a dark environment or to light your surroundings when you’re camping or hiking. These tips will help you master the feature so you can easily switch it on or off at your convenience.