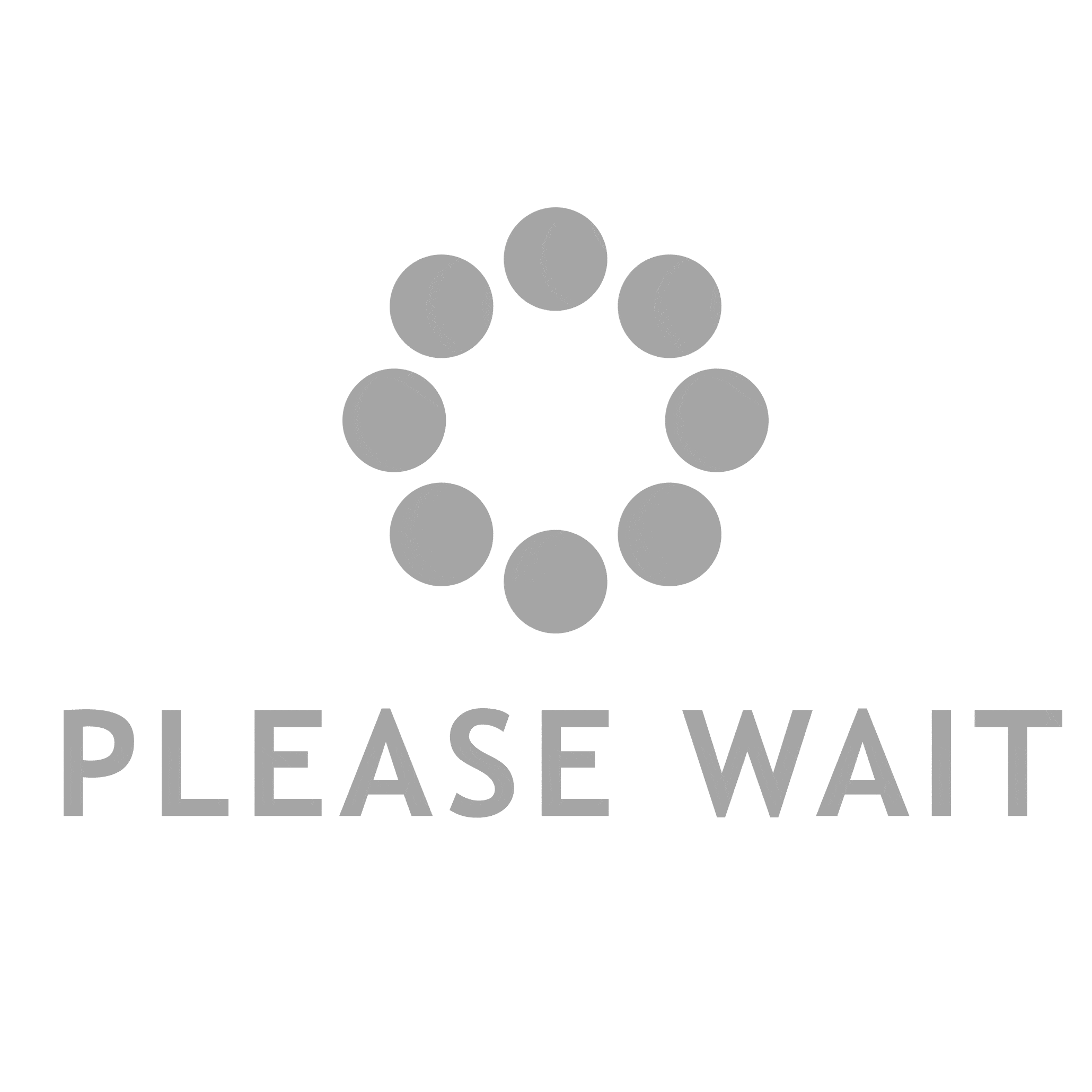Have you ever found yourself glancing at your iPhone’s lock screen, only to realize that the clock is positioned in a less-than-ideal spot?
Well, fear not, because there is a simple solution to this predicament. In this discussion, we will guide you through the process of adjusting the clock position on your iPhone’s lock screen, allowing you to tailor your display to meet your preferences.
So, if you’re ready to elevate your lock screen experience and make your iPhone truly your own, keep reading to discover how to move the clock and make display adjustments that suit your style.
Determine Your Preferred Clock Position
Decide where you want the clock to be displayed on your lock screen by following these simple steps.
On your iPhone, go to the ‘Settings’ app and tap on ‘Display & Brightness.’ Once you’re in the Display & Brightness settings, look for the ‘Lock Screen’ section.
Here, you can choose between two options: ‘Standard’ and ‘Zoomed.’ If you select ‘Standard,’ the clock will be displayed in the default position at the top center of your lock screen. This is the traditional position that most iPhone users are familiar with.
However, if you prefer a different position, you can choose the ‘Zoomed’ option. When you select ‘Zoomed,’ the clock will be moved slightly lower and to the left on your lock screen. This can be useful if you have a wallpaper or lock screen widgets that are positioned at the top center and you don’t want the clock to cover them.
Once you’ve made your selection, simply exit the Settings app, and your chosen clock position will be applied to your lock screen. It’s as easy as that!
Access the Lock Screen Settings
To access the lock screen settings on your iPhone, simply go to the Settings app.
From there, you can customize your lock screen to suit your preferences. You can choose different clock display options and even adjust the time format to your liking.
Lock Screen Customization
Want to customize your lock screen? Access the lock screen settings to personalize your iPhone’s display.
The lock screen is the first thing you see when you wake up your phone, so why not make it your own? With the lock screen customization options on your iPhone, you can choose a wallpaper that reflects your personality and style. Whether it’s a beautiful scenic photo or a picture of your loved ones, you can set it as your lock screen background.
Additionally, you can also customize the clock position on the lock screen. Move it to the left, right, or center to suit your preference.
Take control of your lock screen and make it uniquely yours with just a few taps in the settings menu.
Clock Display Options
Accessing the lock screen settings on your iPhone allows you to explore various clock display options. To access these settings, simply open the ‘Settings’ app on your device and tap on ‘Display & Brightness.’
From there, you can customize the clock display on your lock screen by selecting different options such as ‘Always On,’ which keeps the clock visible at all times, or ‘Never,’ which hides the clock completely. Additionally, you can choose to display the clock in either 12-hour or 24-hour format, depending on your preference.
Furthermore, you can adjust the size of the clock and even choose to have it displayed in bold text for better visibility. These clock display options provide you with the flexibility to personalize your lock screen and enhance your overall iPhone experience.
Adjusting Time Format
To adjust the time format on your iPhone’s lock screen, navigate to the lock screen settings in the ‘Display & Brightness’ section of the ‘Settings’ app. Once you’re in the lock screen settings, scroll down to find the ‘Clock’ option. Tap on it to access the clock display options.
From here, you can choose between two different time formats: 12-hour and 24-hour. The 12-hour format displays the time in AM and PM, while the 24-hour format shows the time in a continuous 24-hour cycle. Simply select the time format that suits your preference by tapping on it.
Once you have made your selection, exit the settings and your iPhone’s lock screen will now display the time in your chosen format.
Locate the Clock Settings
To find the Clock Settings on your iPhone’s lock screen, follow these simple steps.
First, wake up your iPhone by pressing the power button or by tapping the screen.
Next, swipe up from the bottom of the screen to access the Control Center. In the Control Center, you’ll see various icons and controls. Look for the icon that resembles a clock. It’s usually located in the top-right corner of the screen.
Once you locate the clock icon, tap on it to open the Clock Settings.
In the Clock Settings, you’ll find options to customize the appearance and functionality of the clock on your lock screen. You can choose whether to display the clock in 12-hour or 24-hour format. Additionally, you can enable or disable the ‘Bedtime’ feature, which helps you establish a consistent sleep schedule.
Furthermore, you can adjust the ‘World Clock’ settings to display the time in different cities around the world. This is particularly useful if you frequently travel or have contacts in different time zones.
Choose the Option to Move the Clock
Now that you have located the clock settings, it’s time to choose the option to move the clock on your lock screen.
This will give you the ability to customize your lock screen and adjust the display of the clock according to your preferences.
Clock Relocation Options
You can easily customize the position of the clock on your lock screen by accessing the display settings.
On your iPhone, go to the ‘Settings’ app and tap on ‘Display & Brightness’.
From there, you’ll see the option to adjust the clock position. Tap on ‘Clock’ and you’ll be presented with different relocation options.
Currently, there are three options available: ‘Default’, ‘Left’, and ‘Right’. The ‘Default’ option places the clock in the center of the lock screen. If you prefer to move the clock to the left or right side, you can select the respective option.
Once you have chosen your desired position, exit the settings and the clock will be relocated accordingly on your lock screen.
Customizing Lock Screen
After adjusting the clock position in your display settings, you can further customize your lock screen by choosing the option to move the clock.
This feature allows you to place the clock anywhere on your lock screen, giving you more control over the overall aesthetic and functionality of your device.
To do this, simply go to your device’s settings, then select ‘Lock Screen’ or ‘Display & Brightness.’ From there, tap on ‘Clock’ or ‘Lock Screen Clock’ and choose the option to move the clock.
You can then drag and drop the clock to your desired location on the screen. Whether you prefer it at the top, bottom, or anywhere in between, this customization option lets you personalize your lock screen to suit your individual style and preferences.
Adjusting Clock Display
To adjust the clock display on your iPhone, go to your device’s settings and select either ‘Lock Screen’ or ‘Display & Brightness.’
Once you have accessed either of these options, you can customize the position of the clock on your lock screen. To move the clock, simply tap on the ‘Clock Position’ or ‘Clock Style’ option.
From there, you can choose from various options such as ‘Left,’ ‘Center,’ or ‘Right’ alignment. Experiment with different positions until you find the one that suits your preferences.
Adjust the Clock Position Using Touch Gestures
To adjust the position of the clock on your lock screen, simply use touch gestures on your iPhone. This feature allows you to customize the layout of your lock screen and make it more convenient for you.
First, wake up your iPhone by pressing the side or home button. Then, swipe left or right to unlock the screen and access the home screen.
On the lock screen, locate the clock widget and gently touch and hold it with your finger. You’ll notice that the clock widget starts to jiggle, indicating that it’s now in edit mode.
While still holding the clock widget, move your finger up, down, left, or right to change its position on the lock screen. Once you’re satisfied with the new position, release your finger.
The clock widget will then remain in the adjusted position on your lock screen. By using touch gestures, you can easily move the clock to a more convenient spot, ensuring that it’s always visible and accessible to you.
Preview and Save Your Changes
You can preview and save your changes to the clock position on your lock screen by following these simple steps:
- After adjusting the clock position using touch gestures, you can now see how it looks on your lock screen before making it permanent.
- To preview your changes, simply lock your iPhone and take a look at the updated clock position.
- If you’re satisfied with the new placement, you can proceed to save your changes.
- To do this, unlock your iPhone and open the Settings app.
- Scroll down and tap on ‘Display & Brightness.’
- Next, select ‘Lock Screen’ from the menu options.
- Here, you’ll find the option to save your clock position. Tap on ‘Save’ to make the changes permanent.
- Your iPhone will then update the lock screen to reflect the adjusted clock position.
- Now, whenever you lock your iPhone, you’ll see the clock in its new position.
- If you ever want to revert to the default clock position, simply follow the same steps and tap on ‘Reset’ instead of ‘Save.’
Previewing and saving your changes to the clock position on your lock screen is a simple and convenient way to personalize your iPhone’s display.
Customize the Clock Appearance, if Desired
If you want to personalize the appearance of the clock on your lock screen, you have the option to customize it according to your preferences. Apple offers various options to customize the clock appearance on your iPhone’s lock screen.
To get started, go to the ‘Settings’ app and tap on ‘Display & Brightness.’ Then, select ‘Lock Screen’ and tap on ‘Clock Appearance.’ Here, you can choose from three different styles for the clock: ‘Standard,’ ‘Circles,’ or ‘Modern.’
If you select ‘Standard,’ the clock will have a traditional look with black text on a white background. ‘Circles’ will display the clock in a circular format, with the hour and minute hands represented by dots. Lastly, ‘Modern’ will show a sleek and minimalistic digital clock.
In addition to selecting a style, you can also customize the color of the clock text. By tapping on ‘Text Color,’ you can choose from options like ‘White,’ ‘Black,’ ‘Red,’ and more. This allows you to match the clock color with your lock screen wallpaper or your personal preference.
Enjoy Your New Lock Screen Display Adjustments
Now that you have customized the clock appearance on your lock screen, it’s time to enjoy the new display adjustments. With these changes, you can make your lock screen more personalized and functional, enhancing your overall iPhone experience.
One of the key benefits of adjusting the lock screen display is improved readability. By moving the clock to a more convenient location, you can easily check the time without any hassle. Whether you prefer the top-left corner or the center of the screen, finding the perfect spot is essential for quick time checks.
Furthermore, the new display adjustments allow you to showcase your favorite wallpaper or photo. By choosing a layout that suits your style, you can transform your lock screen into a personal gallery. Every time you unlock your iPhone, you’ll be greeted with a beautiful image that brings a smile to your face.
Additionally, these display adjustments also provide a smoother and more streamlined user experience. By rearranging the clock and other elements, you can optimize the lock screen’s layout and reduce clutter. This makes it easier to access notifications and interact with your device effortlessly.
Frequently Asked Questions
Can I Move the Clock to a Specific Location on the Lock Screen?
Yes, you can move the clock to a specific location on the lock screen. Just go to the settings, select “Display & Brightness,” and then choose “Lock Screen.” From there, you can customize the clock’s position.
Will Moving the Clock Affect Other Elements on the Lock Screen?
Moving the clock on the lock screen of your iPhone will not affect other elements. You can freely adjust its position without any impact on the display or functionality of other features.
How Do I Access the Lock Screen Settings on My Iphone?
To access the lock screen settings on your iPhone, go to the Settings app. From there, scroll down and tap on “Display & Brightness.” You can then customize various aspects of your lock screen, including the position of the clock.
Can I Customize the Appearance of the Clock on the Lock Screen?
Yes, you can customize the appearance of the clock on your iPhone’s lock screen. There are various display adjustments available, including moving the clock to a different position on the screen.
Is It Possible to Revert Back to the Original Clock Position if I Don’t Like the Changes I Made?
Yes, you can easily revert back to the original clock position if you don’t like the changes you made. Simply go to the settings and choose the option to reset the lock screen display.
Conclusion
In conclusion, by following these simple steps, you can easily adjust the position of the clock on your iPhone’s lock screen. This allows you to personalize your device and make it more convenient for you.
Additionally, you can customize the appearance of the clock to suit your preferences.
Enjoy your new lock screen display adjustments and make the most out of your iPhone!