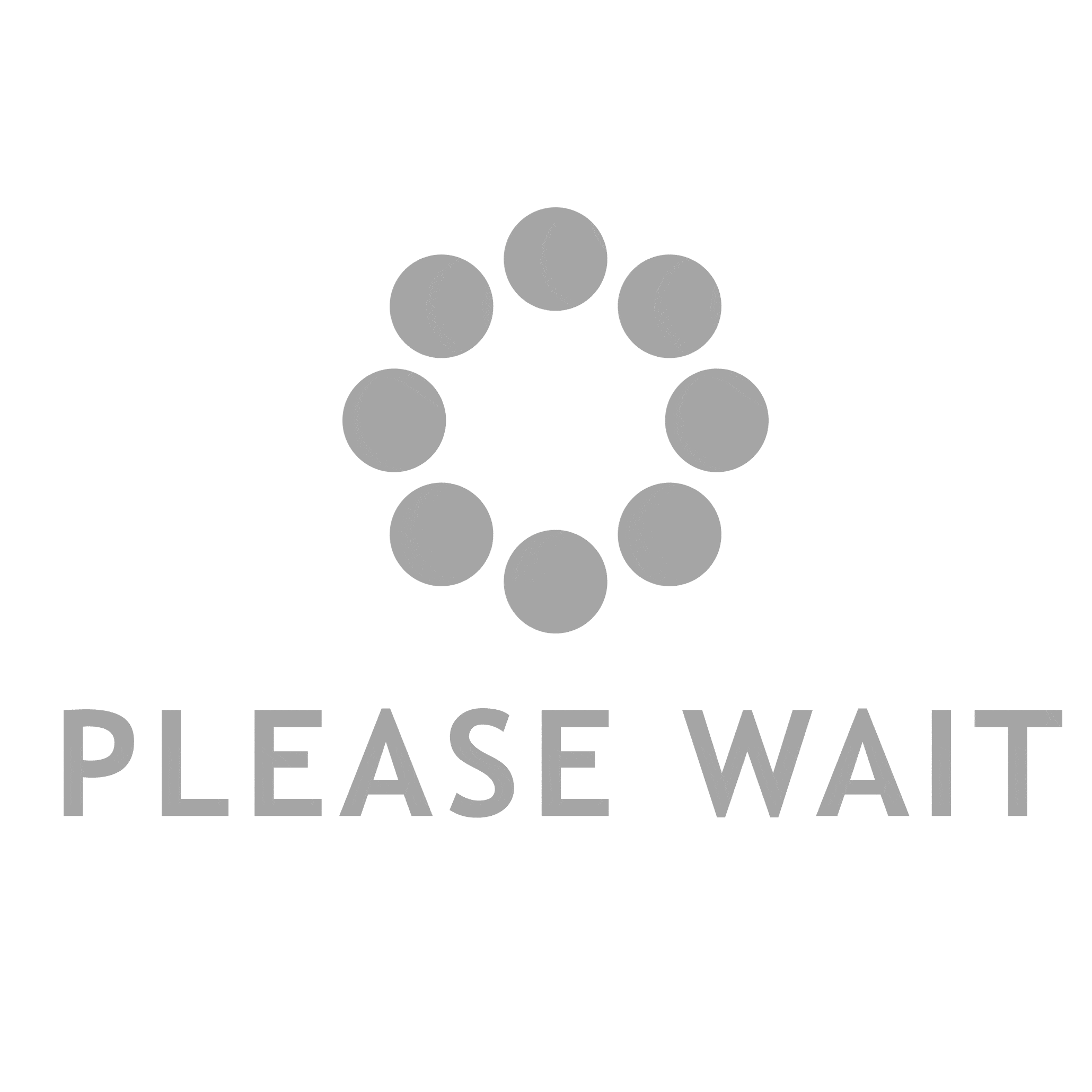Are you tired of accidentally recording your screen on your Mac and want to know how to stop it? Look no further!
In this article, we will show you step-by-step instructions on how to disable screen recording using keyboard shortcuts, accessing the Control Center, stopping it via the menu bar, and even ending it through the Activity Monitor.
With these simple techniques, you’ll be able to put an end to screen recording on your Mac in no time.
Disabling Screen Recording on Mac
To disable screen recording on your Mac, follow these steps:
- Go to the System Preferences.
- Click on the ‘Security & Privacy’ icon.
- In the new window, select the ‘Privacy’ tab at the top.
- Look for the ‘Screen Recording’ option on the left sidebar and click on it.
- You’ll see a list of applications that have permission to record your screen.
- To disable screen recording for a specific app, uncheck the box next to its name.
- If you want to disable screen recording for all apps, uncheck the box next to ‘Screen Recording’ at the top of the list.
- Remember, you may need to enter your administrator password to make changes.
Using Keyboard Shortcuts to Stop Screen Recording
Pressing the Command + Control + Esc keys together will instantly halt your screen recording on a Mac. This keyboard shortcut allows you to quickly stop recording without having to navigate through menus or options.
When you press these keys simultaneously, a prompt will appear asking if you want to stop the recording. Simply click ‘Stop’ and your screen recording will come to an immediate halt.
This shortcut is especially useful when you need to stop recording quickly, such as in a time-sensitive situation or when you realize you accidentally started recording. By using this keyboard shortcut, you can save time and easily control your screen recordings on your Mac.
Accessing the Control Center to End Screen Recording
By accessing the Control Center, you can quickly end your screen recording on a Mac. To do this, simply move your cursor to the top-right corner of your screen and click on the Control Center icon.
Once the Control Center opens, you will see a variety of options and settings. Look for the recording indicator, which is usually a red dot or a timer, depending on your settings. Click on the recording indicator to reveal a drop-down menu. From this menu, select the option to stop the screen recording.
Alternatively, you can also use the keyboard shortcut Command + Control + Esc to instantly stop the recording.
Stopping Screen Recording via the Menu Bar
Using the menu bar on your Mac, you can quickly end the recording of your screen. To do this, locate the menu bar at the top of your screen and look for the recording icon. It looks like a small circle with a dot inside.
Once you find it, simply click on the icon to access the drop-down menu. From there, you will see an option to stop the screen recording. Click on it, and the recording will immediately come to an end.
It’s a straightforward and efficient way to stop recording your screen without having to navigate through multiple steps. So, next time you need to stop a screen recording on your Mac, remember to use the menu bar for a quick and hassle-free experience.
Ending Screen Recording Through the Activity Monitor
To end the screen recording on your Mac, you can conveniently utilize the Activity Monitor. This built-in tool allows you to monitor and manage various processes running on your computer.
First, open the Activity Monitor by clicking on the magnifying glass icon in the top-right corner of your screen and typing ‘Activity Monitor’ in the search bar.
Once the Activity Monitor window appears, locate the process named ‘QuickTime Player’ or ‘ScreenFlow’ – whichever app you used to start the screen recording.
Highlight the process and click on the ‘X’ button in the top-left corner of the window. A prompt will appear asking if you want to quit the process.
Simply click on the ‘Force Quit’ button to end the screen recording immediately.
Conclusion
In conclusion, stopping screen recording on your Mac is a simple process that can be done in a few different ways. Whether you choose to use keyboard shortcuts, access the Control Center, or use the Menu Bar, you have multiple options for ending your screen recording session.
By following these steps, you can easily stop screen recording on your Mac and ensure your privacy and security.