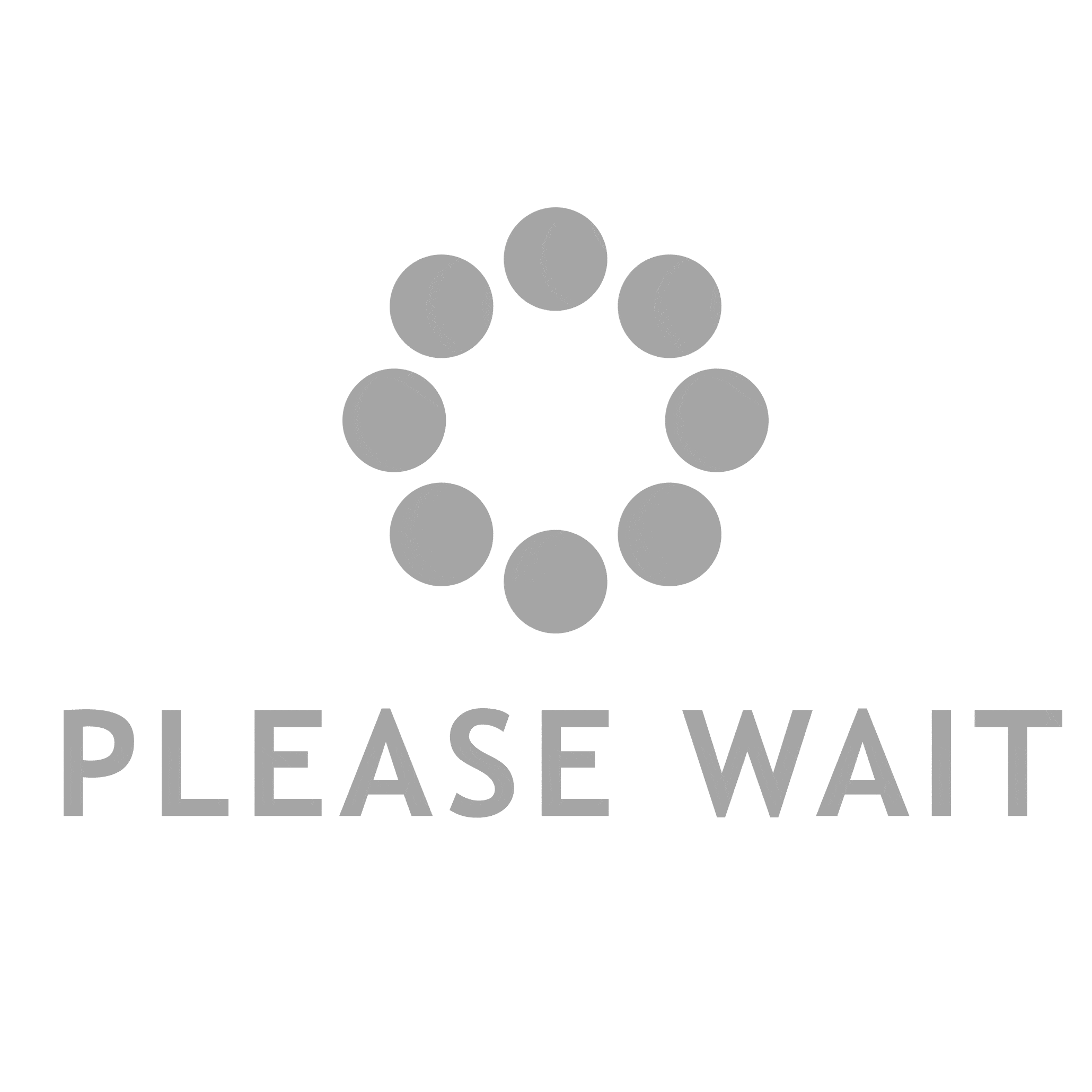Are you struggling to keep your PDF files organized on your Mac? Combining multiple PDFs into one document can be a great solution. With the right tools and a few simple steps, you can easily merge your PDFs and create a more streamlined and efficient document management system.
In this article, we will guide you through the process of combining PDF files on your Mac, helping you to organize your documents effectively. We will show you how to locate your PDF files, choose the right tool for merging, and provide step-by-step instructions for the entire process. Additionally, we will offer tips for customizing your merged PDF document and troubleshooting common issues that may arise.
Get ready to simplify your document management and improve your productivity on your Mac!
Key Takeaways
- Combining multiple PDF files into one document can help in keeping PDF files organized on Mac.
- Preview is a reliable tool for basic PDF merging needs on Mac.
- Adobe Acrobat offers advanced features for PDF manipulation on Mac.
- Third-party apps like PDF Expert and PDFsam are available on the Mac App Store for merging PDFs.
Locating the PDF Files on Your Mac
Now that you’ve got your Mac fired up and ready to go, let’s dive into the first step of the process: finding those PDF files that need to be combined.
First, open the Finder application by clicking on the blue smiley face icon located on your dock. Once Finder is open, navigate to the location where your PDF files are stored. This could be in your Documents folder, Downloads folder, or any other folder where you have saved your PDF files.
You can also use the search bar at the top right corner of the Finder window to search for specific PDF files by name.
Once you have located the PDF files, you’re ready to move on to the next step of combining them into one organized document.
Choosing the Right Tool for Merging PDFs
First, let’s dive into finding the perfect solution for merging your PDFs effortlessly on your Mac.
When it comes to choosing the right tool, there are a few options available. One popular choice is Adobe Acrobat, a comprehensive software that offers advanced features for PDF manipulation. With Acrobat, you can easily combine multiple PDFs into a single file with just a few clicks.
Another option is Preview, the default PDF viewer on Mac. Although it may have limited features compared to Acrobat, Preview is a reliable tool for basic PDF merging needs.
Additionally, there are various third-party apps available on the Mac App Store that specialize in PDF merging, such as PDF Expert and PDFsam. These apps offer user-friendly interfaces and additional features like page rearrangement and adding bookmarks.
Choose the tool that best suits your requirements and start organizing your documents seamlessly.
Step-by-Step Instructions for Combining PDFs
Ready to effortlessly merge your PDFs on your Mac? Let’s dive into the step-by-step instructions to combine your files seamlessly.
First, open the Preview app on your Mac by clicking on the Launchpad and searching for Preview. Once the app is open, go to the ‘File’ menu and select ‘Open.’
Locate the first PDF file you want to merge and click ‘Open.’
Next, click on the ‘View’ menu and select ‘Thumbnails’ to display the thumbnail sidebar.
Now, find the second PDF file you want to combine and drag it into the thumbnail sidebar of the first PDF.
You can rearrange the pages by dragging them within the sidebar.
Finally, go to the ‘File’ menu and click ‘Save’ to save your merged PDF.
That’s it! You have successfully combined your PDF files using Preview on your Mac.
Customizing Your Merged PDF Document
Once you’ve effortlessly merged your PDFs on your Mac, it’s time to add your personal touch and make your merged document truly unique. Customizing your merged PDF document is easy and allows you to tailor it to your specific needs.
Start by opening the merged PDF in Preview and click on the ‘Show Markup Toolbar’ button. This will give you access to a variety of tools to annotate and edit your document. You can highlight text, draw shapes, add text boxes, and even add your own signature.
Additionally, you can rearrange pages by dragging and dropping them into the desired order.
Once you’re satisfied with your customizations, simply save the document and it’s ready to be shared or printed.
Tips for Efficient Document Organization
To maximize efficiency in organizing your files, consider categorizing them into specific folders based on their content or purpose. This will help you easily locate and access the documents you need.
Create separate folders for different types of files, such as invoices, contracts, or reports. Within each folder, you can further organize the files by using subfolders or naming conventions that make sense to you.
Another tip is to use descriptive file names that clearly indicate the content of each document. This will save you time when searching for a specific file.
Additionally, regularly declutter your folders by deleting any unnecessary or outdated documents.
By following these tips, you can keep your merged PDF documents well-organized and easily manageable.
Troubleshooting Common Issues
When you encounter common issues while managing your digital paperwork, it’s like navigating through a maze without a map.
One common problem you may face is difficulty opening or accessing your PDF files. This can be due to outdated software or compatibility issues. To troubleshoot this, make sure you have the latest version of Adobe Acrobat Reader installed on your Mac.
Another issue you might encounter is when your PDF files become corrupted or damaged. In this case, try using file repair software or online tools specifically designed for fixing PDF files.
Lastly, if you’re having trouble merging multiple PDF files, double-check that all the files are in the correct format and try using a trusted PDF merging tool like Adobe Acrobat Pro or Preview.
Frequently Asked Questions
Can I merge PDF files from different folders on my Mac?
Yes, you can easily merge PDF files from different folders on your Mac. Just open the Preview app, select “View” from the menu, click on “Thumbnails,” and then drag and drop the PDF files you want to combine.
Is there a maximum limit to the number of PDF files that can be merged using a PDF merging tool?
There is no maximum limit to the number of PDF files you can merge using a PDF merging tool. You can merge as many files as you need to create a single document on your Mac.
Can I rearrange the order of the pages within the merged PDF document?
Yes, you can easily rearrange the order of pages within the merged PDF document. Just open the merged PDF file on your Mac, select the pages you want to move, and drag them to the desired position.
Will the file size of the merged PDF be larger than the individual PDF files?
Yes, the file size of the merged PDF will be larger than the individual PDF files because the merged file contains all the pages from each individual file.
Can I password-protect the merged PDF document for added security?
Yes, you can password-protect the merged PDF document for added security. This will help ensure that only authorized individuals can access and view the contents of the document.
Conclusion
In conclusion, combining PDF files on your Mac can greatly enhance your document organization. By using the right tool and following the step-by-step instructions, you can easily merge multiple PDFs into a single file.
Customizing your merged PDF document allows you to arrange and organize your files efficiently. Remember to keep your documents organized and troubleshoot any common issues that may arise.
With these tips, you’ll be able to streamline your workflow and stay organized with your PDF files on your Mac.