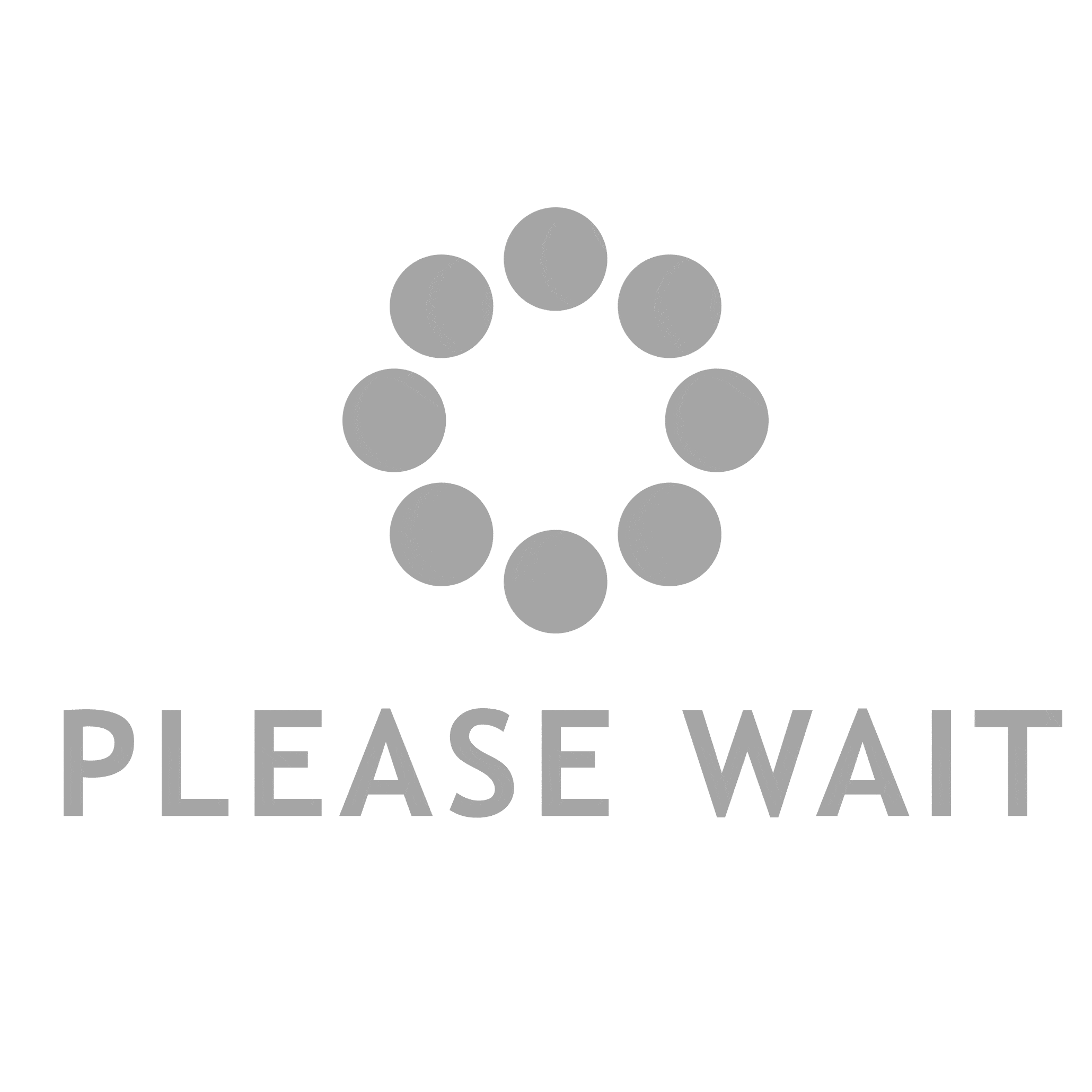Are you experiencing issues with your Google Home and want to start fresh? Or maybe you just want to optimize its performance? Whatever the reason, a factory reset is the solution.
By following a few simple steps, you can restore your Google Home to its original settings and ensure it functions at its best.
In this article, we will guide you through the process of factory resetting your Google Home, including backing up your settings and troubleshooting common issues that may arise afterwards.
Additionally, we will provide you with valuable tips to optimize your Google Home’s performance.
So, if you’re ready to start fresh and make the most out of your smart device, let’s dive in and learn how to factory reset your Google Home!
Key Takeaways
- Factory resetting can resolve technical glitches and underperformance issues.
- Back up your Google Home settings to the cloud to save preferences.
- Restoring your Google Home to its original settings removes all personalized settings and preferences.
- Optimize your Google Home’s performance by placing it centrally, updating firmware, avoiding device overload, and using voice training for better recognition.
Reasons to Factory Reset Your Google Home
If you’re experiencing technical glitches or want to fix any issues, it’s time to give your Google Home a fresh start by performing a factory reset. There are several reasons why you might consider this option.
First, it can help resolve any software malfunctions or bugs that may be causing your device to underperform. A factory reset will erase any corrupted data or settings, providing a clean slate for your Google Home to operate smoothly again.
Additionally, if you’ve recently changed your Wi-Fi network or password, a factory reset is necessary to update those changes and ensure a seamless connection.
Lastly, if you’re planning to sell or give away your Google Home, performing a factory reset is crucial to protect your privacy by removing all personal information from the device.
Backing Up Your Google Home Settings
To ensure you don’t lose any of your personalized settings, it’s important to back up all your preferences on your Google Home. Luckily, Google has made it easy for you to do so.
Start by opening the Google Home app on your smartphone or tablet. Tap on the device you want to back up, then tap on the gear icon to access the device settings.
Scroll down and select ‘More’ and then ‘Backup and reset.’ From there, you can choose to back up your settings to the cloud. This will save your preferences, such as your Wi-Fi network, linked accounts, and customized routines.
Once you’ve backed up your settings, you can rest assured that you won’t lose any of your personalized configurations when you factory reset your Google Home.
Step-by-Step Guide to Factory Resetting Your Google Home
Ready to give your Google Home a clean slate and improve its performance? Here’s a step-by-step guide on how to easily restore your device to its default settings.
First, locate the microphone mute button on the back of your Google Home device and press and hold it for about 15 seconds. You’ll hear a voice prompt confirming that your device is resetting.
Next, wait for the Google Home device to fully reset and reboot. This process may take a few minutes, so be patient.
Once your Google Home device has finished resetting, you can start the setup process again by opening the Google Home app on your smartphone or tablet. Follow the on-screen instructions to connect your device to Wi-Fi and personalize your settings.
Enjoy your fresh, optimized Google Home experience!
Restoring Your Google Home to Its Original Settings
Looking to bring back the original magic of your Google Home? Rejuvenate your experience by effortlessly restoring your device to its pristine settings.
To restore your Google Home, start by locating the microphone mute button on the back of the device. Press and hold the button for about 15 seconds until you hear the Google Assistant say that it’s resetting your device. Release the button and wait for your Google Home to restart.
Once it’s restarted, it will be restored to its original settings. Keep in mind that restoring your Google Home will remove all your personalized settings and preferences, so make sure to set it up again to optimize your smart device.
Get ready to enjoy a fresh and optimized Google Home experience!
Troubleshooting Common Issues After a Factory Reset
If you’ve just restored your Google Home to its original settings, you may encounter some common issues that need troubleshooting.
Firstly, ensure that your Google Home device is connected to a stable Wi-Fi network. Check if your router is working properly and try restarting it if necessary.
Next, make sure that the Google Home app is up to date on your smartphone or tablet. If it’s not, update it from the app store.
Additionally, check if your Google Home device is within range of your Wi-Fi router and move it closer if needed.
If you’re experiencing issues with voice recognition, try speaking clearly and loudly.
Lastly, if you’re still facing problems, contact Google Support for further assistance.
Tips for Optimizing Your Google Home’s Performance
Get the most out of your Google Home by following these tips to improve its performance and enhance your smart home experience.
First, make sure your Google Home is placed in a central location within your home to ensure optimal Wi-Fi connectivity. Additionally, keep your Google Home away from walls and other electronic devices that may interfere with its signal.
Regularly update the firmware of your Google Home to ensure it’s running the latest software and receiving important bug fixes and performance improvements.
Avoid overloading your Google Home with too many connected devices, as this can slow down its performance.
Finally, consider using voice training to improve the accuracy of Google Home’s voice recognition. By implementing these tips, you can optimize your Google Home’s performance and enjoy a seamless smart home experience.
Frequently Asked Questions
Can I factory reset my Google Home without losing all my settings and data?
No, you cannot factory reset your Google Home without losing all your settings and data. The process of a factory reset erases everything on the device and restores it to its original state.
Will factory resetting my Google Home delete all the connected devices and their settings?
Yes, factory resetting your Google Home will delete all the connected devices and their settings. This process will remove all data and restore your Google Home to its original settings, so be sure to back up any important information beforehand.
How long does it take to complete a factory reset on Google Home?
A factory reset on Google Home usually takes around 5 minutes to complete. During this process, all the settings and connected devices will be deleted, so make sure to back up any important information beforehand.
Do I need to unlink my Google Home from my Google account before performing a factory reset?
Yes, you need to unlink your Google Home from your Google account before performing a factory reset. This will ensure that all your personal information and settings are removed from the device.
Will I lose any software updates or firmware upgrades after factory resetting my Google Home?
You won’t lose any software updates or firmware upgrades after factory resetting your Google Home. The device will still have the latest updates and upgrades, so you can start fresh without any concerns.
Conclusion
In conclusion, factory resetting your Google Home can be a useful solution for various issues and can help optimize its performance. By following the step-by-step guide and backing up your settings, you can easily start fresh and restore your device to its original settings.
Additionally, troubleshooting common issues after a factory reset can ensure a smooth experience. Remember to optimize your Google Home’s performance by following the provided tips. Enjoy the seamless functionality of your smart device!