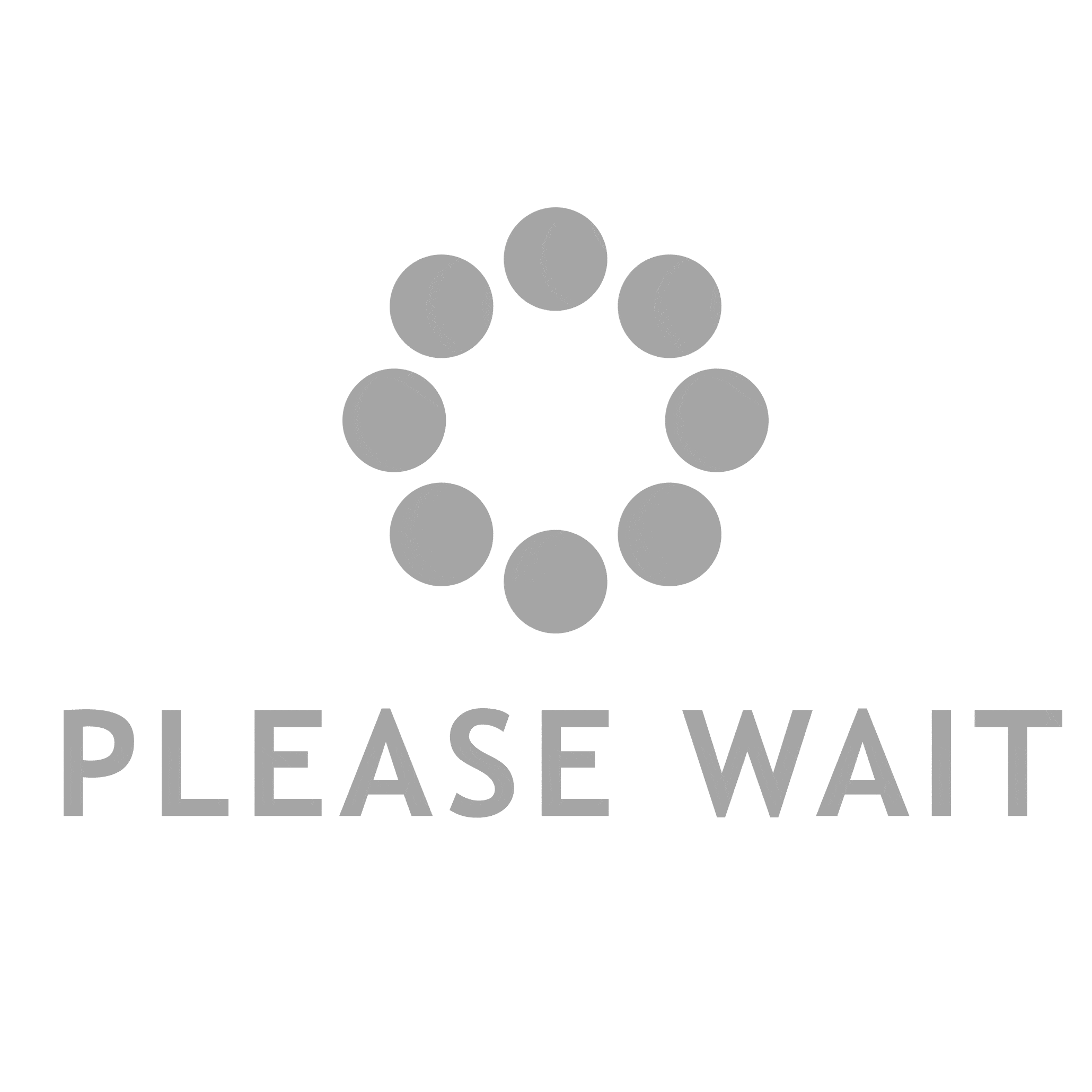Imagine this: you’re sitting on your couch, holding your iPhone in your hand, and you’ve just discovered an amazing video or photo that you can’t wait to share with your friends and family. But wouldn’t it be even better if you could experience it on a bigger screen?
Well, that’s where this complete tutorial on iPhone screen mirroring to TV comes in. In the next few minutes, you’ll uncover the secrets to seamlessly connecting your iPhone to your TV, allowing you to enjoy all your favorite content on a grander scale.
So, get ready to unlock a whole new level of entertainment, because this tutorial is about to change the way you view your iPhone screen.
Understanding Iphone Screen Mirroring
To understand iPhone screen mirroring, you can use the AirPlay feature to wirelessly stream the contents of your iPhone screen to a compatible television. This allows you to enjoy videos, photos, and even games on a larger screen without the need for any cables or additional devices. AirPlay is a built-in feature on iPhones and is supported by many smart TVs and streaming devices.
When you enable screen mirroring through AirPlay, your iPhone essentially becomes a remote control for your TV. Whatever you see on your iPhone screen will be mirrored onto the TV screen in real-time. This makes it perfect for sharing presentations, watching movies with friends, or even playing games on a bigger display.
To initiate screen mirroring, simply swipe up from the bottom of your iPhone screen to open the Control Center. Then, tap on the Screen Mirroring icon and select the compatible TV or device from the list. Once connected, your iPhone screen will be mirrored on the TV, and you can navigate through apps, play videos, and perform any other task as you’d on your phone.
Choosing the Right TV for Screen Mirroring
If you’re looking to take advantage of iPhone screen mirroring, the first step is to choose a TV that’s compatible with AirPlay. AirPlay is a feature that allows you to wirelessly stream content from your iPhone to your TV. Not all TVs are equipped with this technology, so it’s important to make sure you have a compatible TV before attempting to mirror your iPhone screen.
When choosing a TV for screen mirroring, there are a few key factors to consider. Firstly, check if the TV supports AirPlay. Look for the AirPlay logo or check the TV’s specifications to see if it explicitly mentions AirPlay compatibility. Additionally, make sure the TV has Wi-Fi connectivity. AirPlay requires a Wi-Fi network to function, so without it, you won’t be able to mirror your iPhone screen.
Another important factor to consider is the size and resolution of the TV. Think about where you plan to use the TV for screen mirroring and choose a size that suits your needs. It’s also worth considering the resolution of the TV. A higher resolution will provide a clearer and more detailed image when mirroring your iPhone screen.
Lastly, consider the additional features and connectivity options of the TV. Some TVs come with multiple HDMI ports, USB ports, and built-in apps, which can enhance your screen mirroring experience.
Setting up Airplay on Your Iphone
To set up AirPlay on your iPhone, you’ll need to follow a few simple steps:
First, make sure that your iPhone and Apple TV are connected to the same Wi-Fi network. This is crucial for AirPlay to work properly.
Once you’ve confirmed that both devices are on the same network, swipe up from the bottom of your iPhone screen to open the Control Center.
In the Control Center, you’ll see a button called ‘Screen Mirroring.’ Tap on it. A list of available devices will appear, and you should see your Apple TV listed there.
Tap on your Apple TV to connect to it. If prompted, enter the AirPlay passcode that appears on your TV screen.
Finally, select the option to mirror your iPhone screen, and you’re all set! Now you can enjoy watching videos, playing games, or sharing photos from your iPhone on the big screen of your TV.
It’s that easy to set up AirPlay on your iPhone and start screen mirroring.
Mirroring Your Iphone Screen Using Airplay
Mirror your iPhone screen to your TV using AirPlay for a seamless viewing experience. AirPlay is a wireless technology developed by Apple that allows you to stream audio, video, and photos from your iPhone to your TV. It enables you to enjoy your favorite content on a bigger screen with better sound quality.
To mirror your iPhone screen, make sure that your iPhone and your TV are connected to the same Wi-Fi network. Then, swipe up from the bottom of your iPhone screen to open the Control Center. Tap on the AirPlay icon, which looks like a rectangle with a triangle at the bottom. A list of available devices will appear, and you can select your TV from the list.
Once connected, your iPhone screen will be mirrored on your TV, and you can navigate through your apps, play videos, or show photos with ease. AirPlay also allows you to control the volume and playback on your TV directly from your iPhone.
Connecting Your Iphone to Your TV via HDMI
Connect your iPhone to your TV using an HDMI cable for a direct and high-quality screen mirroring experience. With this method, you can easily display everything from your iPhone’s screen onto your TV, including videos, photos, games, and apps.
To start, ensure that your TV has an available HDMI port and that your iPhone supports HDMI output. Then, purchase an HDMI adapter or cable that’s compatible with your iPhone model. Connect one end of the HDMI cable to the adapter and the other end to the HDMI port on your TV.
Next, connect the adapter to your iPhone’s Lightning port or USB-C port, depending on the model. Your TV should automatically detect the connection and display your iPhone’s screen. If not, use your TV’s remote control to switch to the corresponding HDMI input.
Once connected, you can use your iPhone as a remote control to navigate through the menu and select the content you want to mirror on your TV. Enjoy watching your favorite videos or playing games on a larger screen with better picture and sound quality.
Remember to adjust your TV’s settings, such as aspect ratio and resolution, to optimize the viewing experience. Also, keep in mind that some apps or content may have restrictions on screen mirroring due to copyright protection.
Troubleshooting Common Screen Mirroring Issues
Having trouble with screen mirroring? There are a few common issues you might encounter.
First, check for any connection issues, such as loose cables or faulty ports.
Next, make sure your devices are compatible with each other and meet the necessary requirements.
Lastly, if you experience audio or video lag, try adjusting the settings or restarting both your iPhone and TV.
Connection Issues
If you’re experiencing difficulties with your iPhone screen mirroring to your TV, there are a few common connection issues that you can troubleshoot.
First, make sure that both your iPhone and TV are connected to the same Wi-Fi network. If they’re not, connect them to the same network and try again.
Additionally, check if your TV supports screen mirroring and if it’s turned on. Some TVs may have specific settings or options that need to be enabled for screen mirroring to work properly.
Another potential issue could be with your HDMI cable or adapter. Ensure that they’re securely connected and functioning properly.
If all else fails, try restarting both your iPhone and TV, as a simple reboot can often resolve connection issues.
Compatibility Problems
To troubleshoot common screen mirroring issues related to compatibility problems, ensure that your iPhone and TV meet the necessary requirements for screen mirroring.
First, make sure that your iPhone is running on the latest iOS version. Older versions may not support screen mirroring.
Additionally, ensure that your TV supports screen mirroring and has the latest firmware installed. Some older TV models may not have this feature. Check the manufacturer’s website or user manual for compatibility information.
Another important factor is the connectivity method. Some TVs only support certain connection types, such as HDMI or AirPlay. Make sure that you’re using the correct method for your TV.
Lastly, check for any software updates for both your iPhone and TV, as these updates often include bug fixes and improvements that can resolve compatibility issues.
Audio or Video Lag
One common issue when screen mirroring is experiencing audio or video lag. This lag can be frustrating and can significantly impact your viewing experience.
There are a few factors that could contribute to audio or video lag when screen mirroring your iPhone to your TV.
- First, ensure that both your iPhone and your TV are connected to the same Wi-Fi network, as a weak or unstable connection can cause lag.
- Additionally, make sure that both devices are up to date with the latest software updates.
- If the problem persists, try restarting both your iPhone and your TV, as this can often resolve minor software glitches.
If none of these solutions work, it may be worth reaching out to Apple Support for further assistance.
Enhancing Your Screen Mirroring Experience
To enhance your screen mirroring experience, there are a few key points to consider.
First, explore different connection methods, such as using an HDMI cable or a wireless adapter, to find the one that works best for you.
Next, adjust your screen resolution settings on both your iPhone and TV to ensure optimal viewing quality.
Lastly, don’t forget to explore audio output options, such as connecting external speakers, to enhance your overall audio experience while mirroring your iPhone screen to your TV.
Connection Methods
Enhance your screen mirroring experience by exploring different methods of connecting your iPhone screen to your TV. There are several ways to establish a connection between your iPhone and TV, giving you the flexibility to choose the method that suits your needs best.
One common method is using an HDMI cable. Simply connect one end of the HDMI cable to your iPhone’s lightning port and the other end to an available HDMI port on your TV. This method provides a reliable and high-quality connection, ensuring that your screen mirroring experience is smooth and seamless.
Another option is using an Apple TV device. With Apple TV, you can wirelessly mirror your iPhone screen to your TV using AirPlay. This method is convenient and allows you to enjoy your favorite content on a larger screen without the hassle of cables.
Lastly, some smart TVs come with built-in screen mirroring capabilities. If your TV supports AirPlay or has a built-in screen mirroring feature, you can easily connect your iPhone to your TV wirelessly and enjoy a hassle-free screen mirroring experience.
Screen Resolution Settings
To optimize your screen mirroring experience, adjust the screen resolution settings on your iPhone for a clearer and more vibrant display on your TV. Changing the screen resolution can improve the quality of the mirrored content, making it more enjoyable to watch.
To do this, go to the ‘Settings’ app on your iPhone and tap on ‘Display & Brightness.’ From there, select ‘View’ and choose the appropriate resolution for your TV. It’s important to note that selecting a higher resolution may require more processing power and could result in slower performance. Therefore, it’s recommended to choose a resolution that balances both quality and performance.
Audio Output Options
You can enhance your screen mirroring experience by exploring different audio output options.
When mirroring your iPhone screen to your TV, it’s important to ensure that the audio is also playing through the TV speakers for a more immersive experience.
One option is to use the TV’s built-in speakers. This is the simplest and most straightforward method, as it requires no additional setup.
Another option is to connect external speakers or a soundbar to your TV. This can greatly enhance the audio quality and provide a more cinematic feel.
Additionally, some TVs support Bluetooth audio, allowing you to connect wireless headphones or speakers for a more personalized audio experience.
Exploring these different audio output options will help you enjoy your screen mirroring sessions to the fullest.
Frequently Asked Questions
Can I Mirror My Iphone Screen to a Non-Smart Tv?
Yes, you can mirror your iPhone screen to a non-smart TV. All you need is an HDMI adapter and a lightning to HDMI cable. Simply connect them and enjoy mirroring your screen.
Is There a Limit to the Distance Between My Iphone and the TV for Screen Mirroring?
There is no limit to the distance between your iPhone and the TV for screen mirroring. As long as both devices are connected to the same Wi-Fi network, you can mirror your screen regardless of the distance.
Can I Use Screen Mirroring to Play Games on My TV From My Iphone?
Yes, you can use screen mirroring to play games on your TV from your iPhone. It allows you to enjoy a larger screen and better gaming experience. Just follow the tutorial for step-by-step instructions.
Will Screen Mirroring Drain My Iphone’s Battery Quickly?
Screen mirroring on your iPhone may drain the battery quickly due to the increased processing power required. However, you can optimize battery usage by adjusting settings like screen brightness and reducing the number of background apps running.
Can I Mirror Specific Apps or Content From My Iphone to the TV, or Is It Only the Entire Screen?
Yes, you can mirror specific apps or content from your iPhone to the TV. It’s not just limited to the entire screen. This allows you to enjoy your favorite shows, videos, and games on a bigger screen.
Conclusion
In conclusion, mirroring your iPhone screen to your TV can greatly enhance your viewing experience.
By following the steps outlined in this tutorial, you can easily set up Airplay and connect your iPhone to your TV using HDMI.
Troubleshooting common issues will ensure a smooth mirroring process.
Enjoy the convenience of viewing your iPhone content on a larger screen and make the most out of your iPhone and TV combination.